| ※本サイトは、アフィリエイト広告および広告による収益を得て運営しています。本サイトを経由した購入により、売上の一部が本サイトに還元されることがあります。 |
パソコンを手に入れたら必ずといっていいほど必要になってくるソフト、Microsoft Office。
従来は買い切り型のパッケージ版のみだったOfficeも、買い切り型のオンラインコード版、サブスクリプション版(個人)、サブスクリプション版(法人)などなど少し複雑になってきています。
この記事では改めてOfficeにはどんな種類があって、どれがお得で割安に購入できるのか解説したいと思います。
この記事の目次
先に結論を…Officeをオトクに使う方法。
解説が長くなるので、簡単にOfficeを安く使う方法を案内すると、定額課金型/買い切り型問わず、Microsoft公式のストアではなくAmazonやヨドバシカメラなどの量販店から買うのが安いです。
Amazon.co.jp: office: PCソフトストア
そして、初めての方限定ですが、定額課金型のOffice365 Soloは先に30日無料お試し版をインストールすることで、1年分の価格で30日+365日使えるようになります。
30日+365日使えるようにする方法は以下のとおり。
STEP1. AmazonなどでSoloのシリアルナンバーを手に入れる
Amazon Microsoft Office 365 Solo(1年版)オンラインコード版
Amazon Microsoft Office 365 Solo(1年版)カード版
※購入後は、STEP2の無料お試し版のインストールに進んで下さい。
STEP2. 無料お試し版をインストールする
Microsoftアカウントを取得orログインして、以下のページから無料お試し版をインストールする。
Microsoft 公式 – 家庭向け Office の無料試用版ダウンロード
STEP3. プロダクトキーを登録する
マイアカウントにログインした状態で、https://account.microsoft.com/services/office/billingにアクセスし、[カードまたはコードを使う]からプロダクトキーを登録します。
プロダクトキーは、オンラインコード版はAmazonのダウンロードライブラリで確認、パッケージ版(カード)は、届いたカードの裏面で確認して登録します。
それでは、詳細な解説は以下のとおりです!
まずは知っておきたいOfficeの種類
まず、Microsoft Officeは、Officeは大きく分けると、定額課金型と買い切り型の二つに分かれます。
- 定額課金型(毎月or年間で料金を支払う)
- 買い切り型(一回の支払いで永続的に使える)
定額課金型は、Mac/Windows共通のSoloが用意されています。(ビジネス利用が基本のBusinessは本記事では除きます)
買い切り型は、Windows用(Personal、Home and Business、Professional)と、Mac用(Home & Business、Home & Student)で分かれています。
全エディションの特徴は以下のとおりです。
Windows用
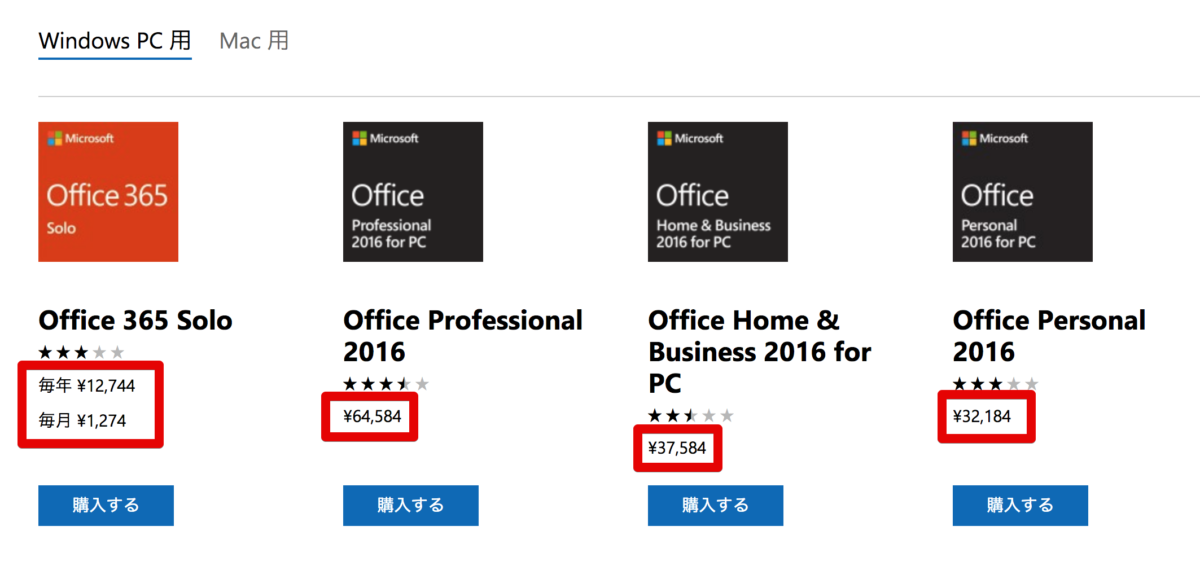
- Solo(月or年で比較的安価な定額課金、フルのOffice、1TBのクラウドストレージ、Skype通話毎月60分無料、スマホ・タブレットでも使えるなど、2台までのMac・Windowsにインストール可能※)
- Professional(買い切り型、Word, Excel, PowerPoint, Outlook, OneNote, Publisher, Access)
- Home and Business(買い切り型、Word,Excel,PowerPoint,Outlook,OneNote)
- Personal(買い切り型、Word,Excel,Outlookのみ)
※Publisher, AccessはWindowsのみ対応
各エディションで使えるソフトを整理すると以下のとおりです。
- Word(すべて)
- Excel(すべて)
- Outlook(すべて)
- PowerPoint(Home and Business以上)
- OneNote(Home and Business以上)
- Publisher(Professional,Solo)
- Access(Professional,Solo)
仕事でPowerPointを使うならHome and Business以上、Accessを使うならSoloかProfessionalが必要となりますね。
Mac用
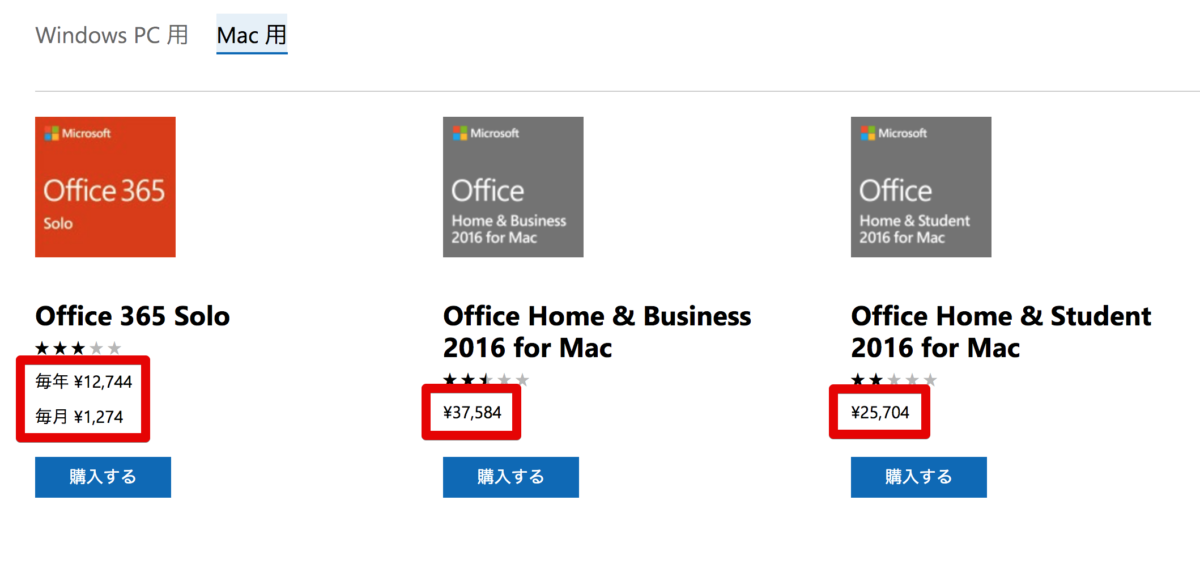
- Solo(月or年で比較的安価な定額課金、フルのOffice※、1TBのクラウドストレージ、Skype通話毎月60分無料、スマホ・タブレットでも使えるなど、2台までのMac・Windowsにインストール可能)
- Home & Business 2016 for Mac(買い切り型、Word,Excel,PowerPoint,Outlook,OneNote)
- Office Home & Student 2016 for Mac(買い切り型、Word,Excel,PowerPoint,OneNote)
※MacでPublisher,Accessは使えません。
各エディションで使えるソフトを整理すると以下のとおりです。
- Word(すべて)
- Excel(すべて)
- PowerPoint(すべて)
- OneNote(すべて)
- Outlook(Home & Business or Solo)
Outlookを使うならSoloかHome and Businessが必要となりますね。
どれを買えばいい?
個人的なおすすめは安価で使い始められて、どのデバイスでも常に最新版が使える、Soloがおすすめです。
私自身、買い切り型のOffice 2011 for Macを使用していたのですが、Mac自体のOSがどんどんアップデートされていくのに、Officeは古いものを使っていて、いつサポートが終わるのかもよく分からず不安な状態でした。
また、大きなアップデートもないため、OSへの最適化もされていないように感じました。
特にExcelの使用で緩慢さを感じるようになったため、定額課金型に移行したという経緯があります。
料金についても、定額課金型は安価に抑えられているので、かなり安く使えます。
価格比較
価格を比較してみると以下のとおりです。
| 定額課金型 | 買い切り型 | ||||
| Solo | Professional | Home & Business | Personal | Home & Student | |
| 1年目 | 12,744 | 64,584 | 37,584 | 32,184 | 25,704 |
| 2年目 | 25,488 | 64,584 | 37,584 | 32,184 | 25,704 |
| 3年目 | 38,232 | 64,584 | 37,584 | 32,184 | 25,704 |
| 4年目 | 50,976 | 64,584 | 37,584 | 32,184 | 25,704 |
| 5年目 | 63,720 | 64,584 | 37,584 | 32,184 | 25,704 |
| 6年目 | 76,464 | 64,584 | 37,584 | 32,184 | 25,704 |
Microsoft公式ストアの価格だと上記のとおりで、最初はSoloが安価です。
Professional以外は3年目の支払いで価格を逆転し、Professionalは6年目の支払いで逆転します。
買い切り型を選んだ方がいいユーザー
- Officeは最新版でなくて良い
- Word,Excelしか使わないなど使用するソフトが限定されている
- スマホやタブレットで使わない
- 毎月の課金に抵抗がある
定額課金型を選んだ方がいいユーザー
- PowerPoint,Outlook,Accessを含むすべてのソフトを使いたい
- 新しい機能を使いたい
- スマホ・タブレットでも使いたい
- 1TBの大容量クラウドストレージが魅力的
- 継続的にMicrosoftにサポートして欲しい
どうやって買うのがお得?
購入方法は以下のように分かれています。
買い切り型
- パッケージ版(シリアルナンバー記載のカードが送られてくる)
- オンラインコード版(ネット上でシリアルナンバーを確認)
定額課金型
- Microsoftストアでの購入(Microsoftストアで申し込む)
- パッケージ版(シリアルナンバー記載のカードが送られてくる)
- オンラインコード版(ネット上でシリアルナンバーを確認)
買い切り型、定額課金型、いずれにせよお得に買うならAmazon・ヨドバシカメラなどの量販店、簡単に買うならMicrosoftストアがおすすめです。
Amazonやヨドバシカメラだと割引き価格で買えることが多いです。
もっとお得に買う方法はないのか?
購入価格はほとんどのサイトでほぼ一緒です。
ただ、初回に限りますがSoloをお得に使う方法はあります。
それは、まずはパソコンにお試し版をインストールすることです。
お試し版は30日間無料ですが、そのお試し版をインストールした後に、Soloのシリアルナンバーを入力するとお試し版の30日+365日となり、1年分の価格で395日使えることになります。
30日は365日の大体8%くらいにあたるので、8%程度お得に使えるという計算になります!
細かいですが少しでもお得な方がいいですよね!
無料お試し版をインストールしてお得に使う方法
SoloのAmazonでの購入方法から無料お試し版のインストール方法。
STEP1. AmazonなどでSoloのシリアルナンバーを手に入れる
Amazon Microsoft Office 365 Solo(1年版)オンラインコード版
Amazon Microsoft Office 365 Solo(1年版)カード版
上記URLにアクセスし、購入手続きを進めて下さい。
購入後はOfficeのダウンロードは進めず、STEP2の無料お試し版のインストールに進んで下さい。
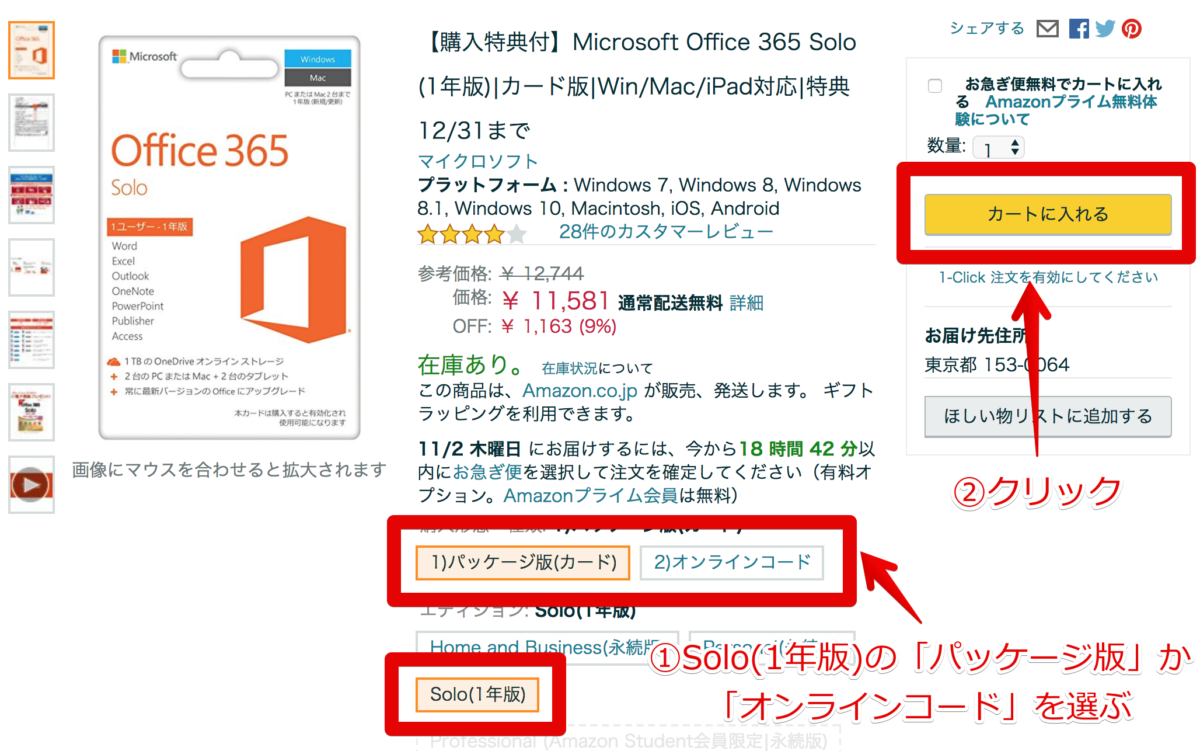
STEP2. 無料お試し版をインストールする
以下のページから無料お試し版をインストールしてください。
Microsoft 公式 – 家庭向け Office の無料試用版ダウンロード
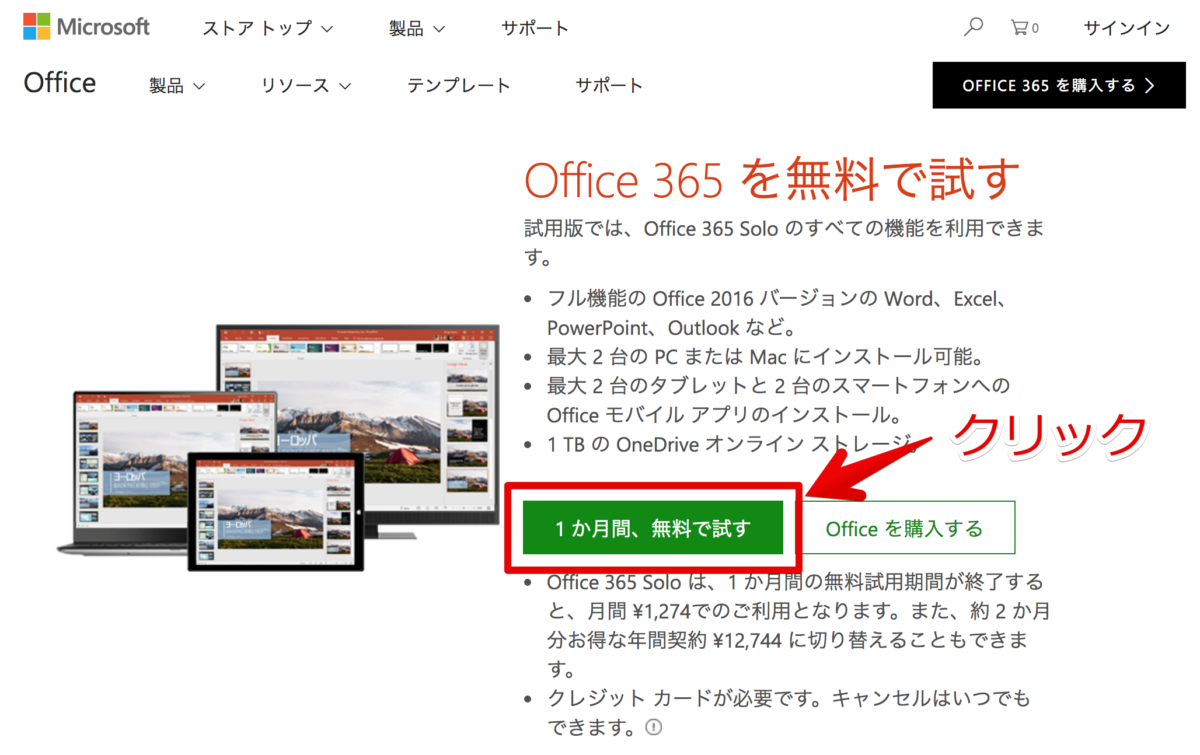
「1か月間、無料で試す」をクリック。
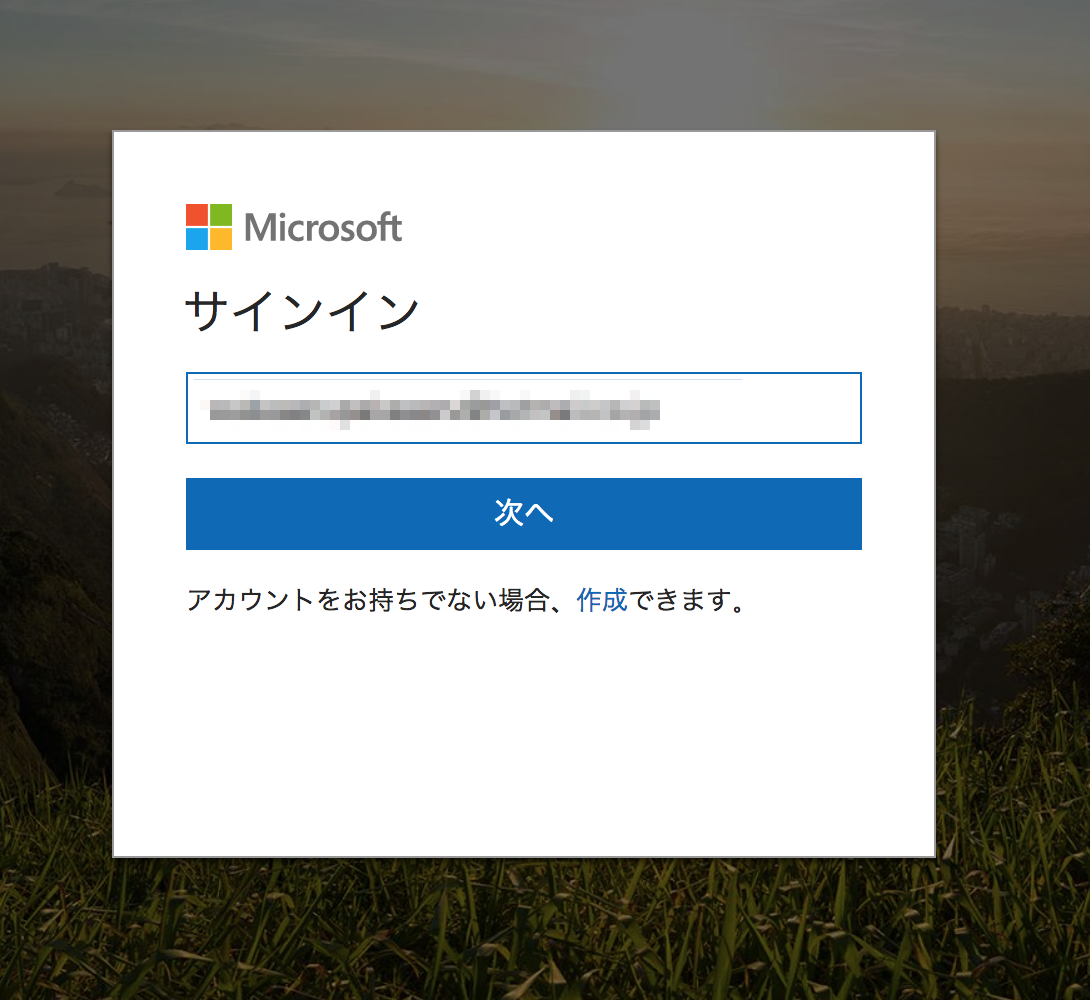
ログイン画面が出るので、ログインします。
アカウントがない方は、「アカウントをお持ちでない場合、作成できます」から作成してください。
https://signup.live.com/(アカウント作成URL)

次に支払い方法を登録します。
Office365はサブスクリプション型ですので、お試し版でも支払い方法を登録する必要があります。
自動更新は、[マイ アカウント]からいつでもキャンセルできるので、とりあえず登録してインストールを進めて下さい。
自動更新をオフにする方法
Microsoftアカウントにログインして、以下のサービスとサブスクリプションページにアクセスします。
マイアカウント:https://account.microsoft.com/services
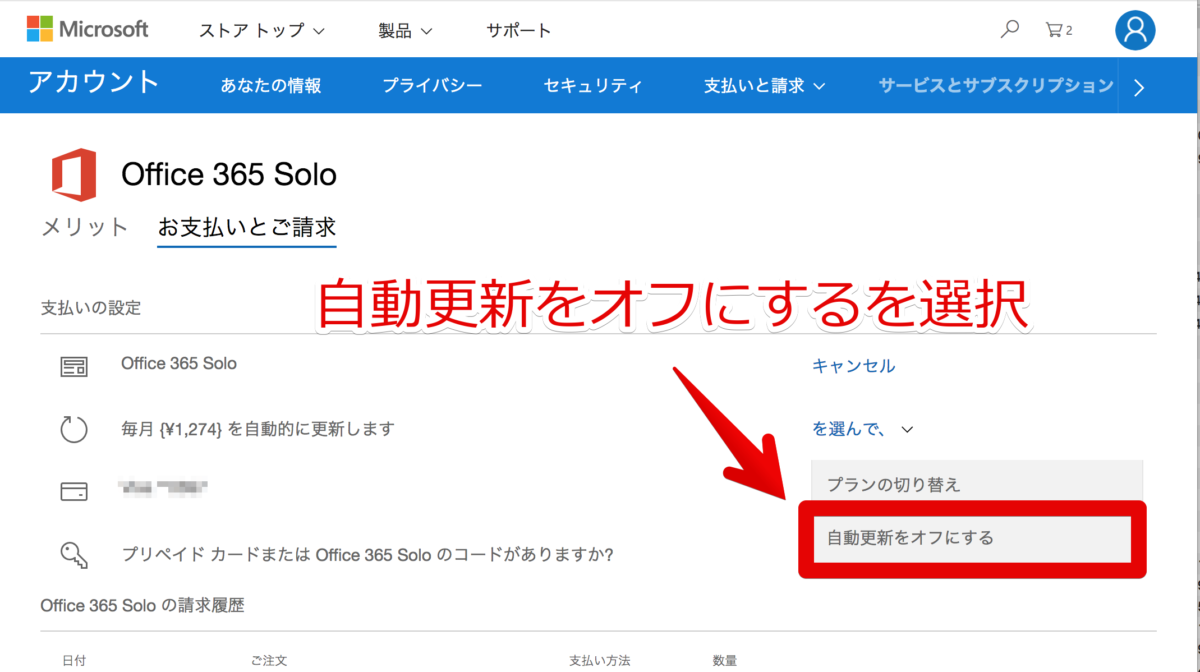
「を選んで、」をクリックして、自動更新をオフにするを選択。
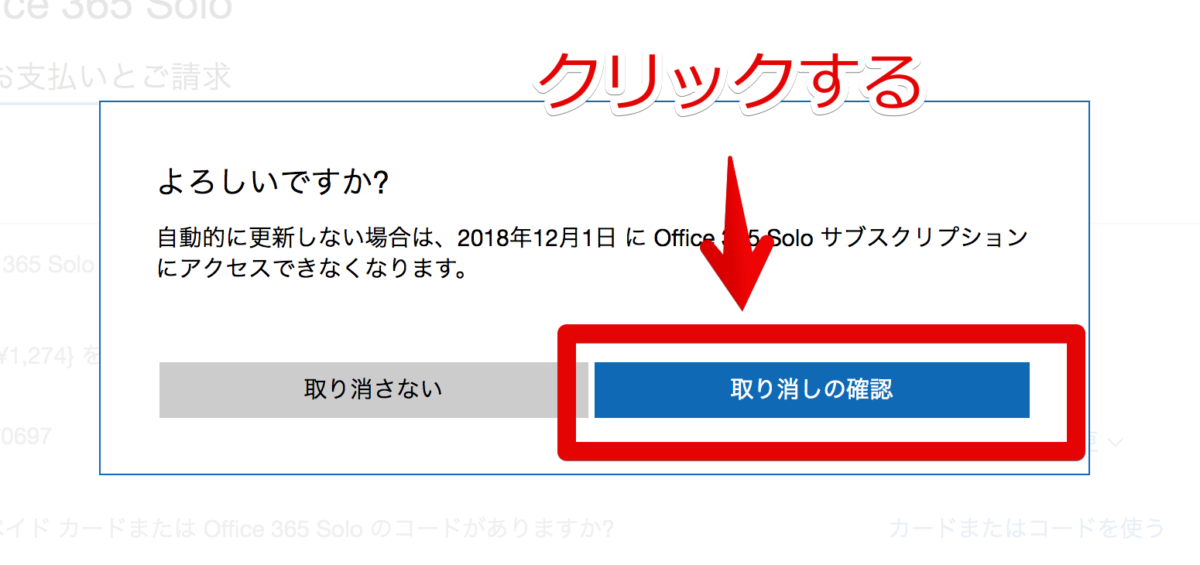
確認ボタンをクリック。
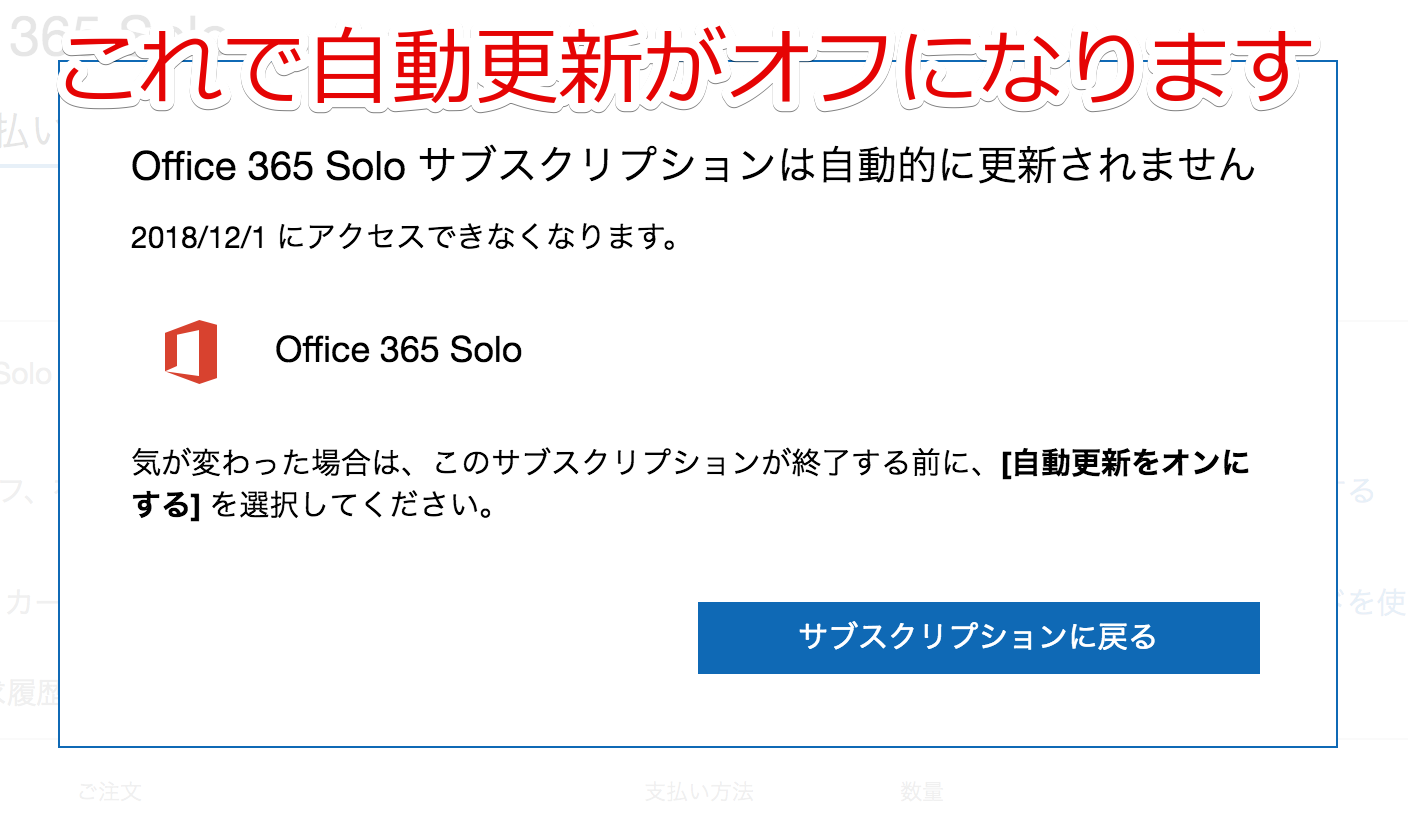
この画面が出たらサブスクリプション(定額課金)はオフになっています。
STEP3. プロダクトキーを登録する
オンラインコード版は、Amazonのダウンロードライブラリからプロダクトキーを確認してください。
パッケージ版(カード)の場合は、届いたカードの裏面に記載のプロダクトキーを以下の流れで登録してください。
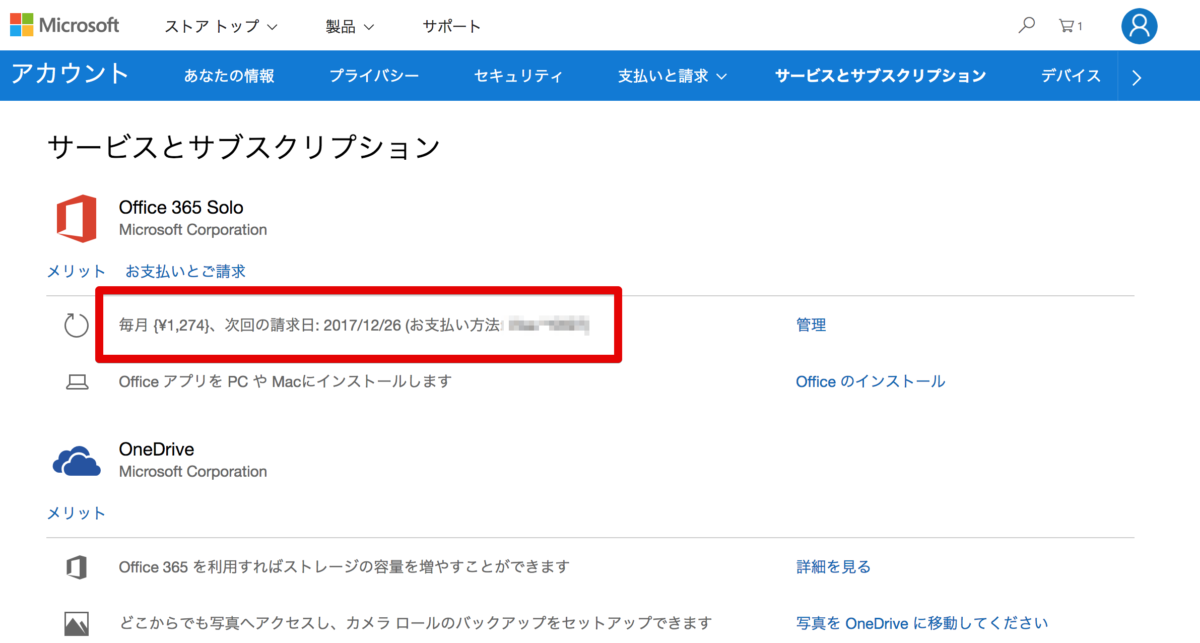
マイアカウント:https://account.microsoft.com/servicesにアクセスします。
期限が試用期間の30日後になっていることが確認できると思います。
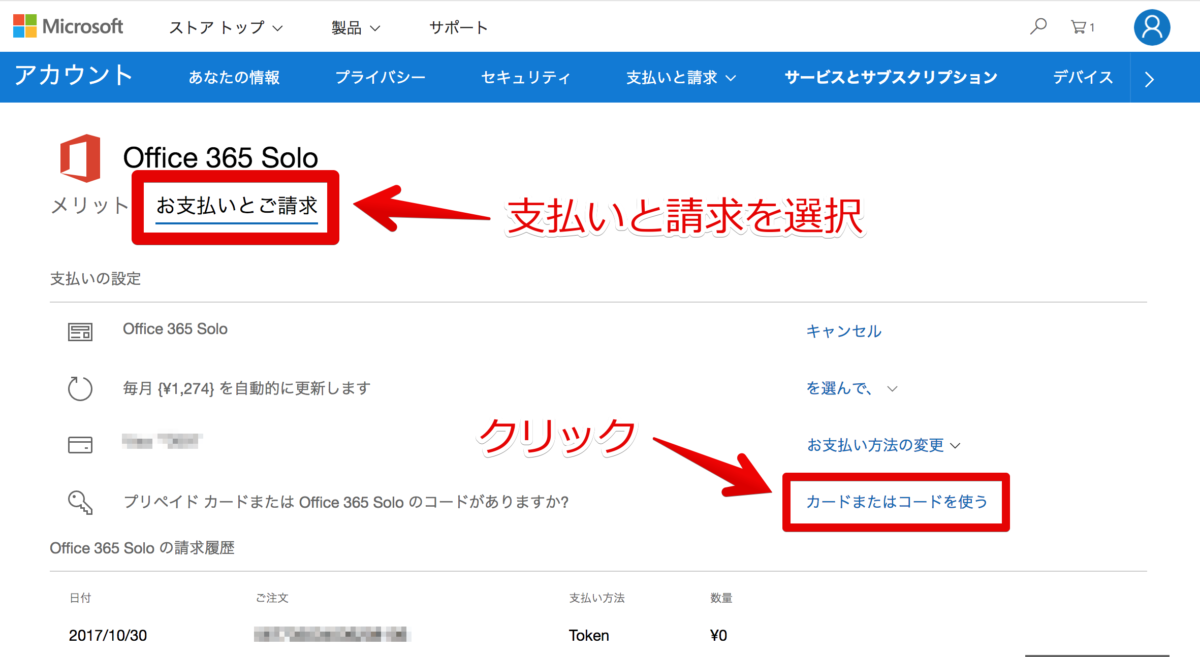
支払いと請求ページにアクセスして、「カードまたはコードを使う」をクリックします。
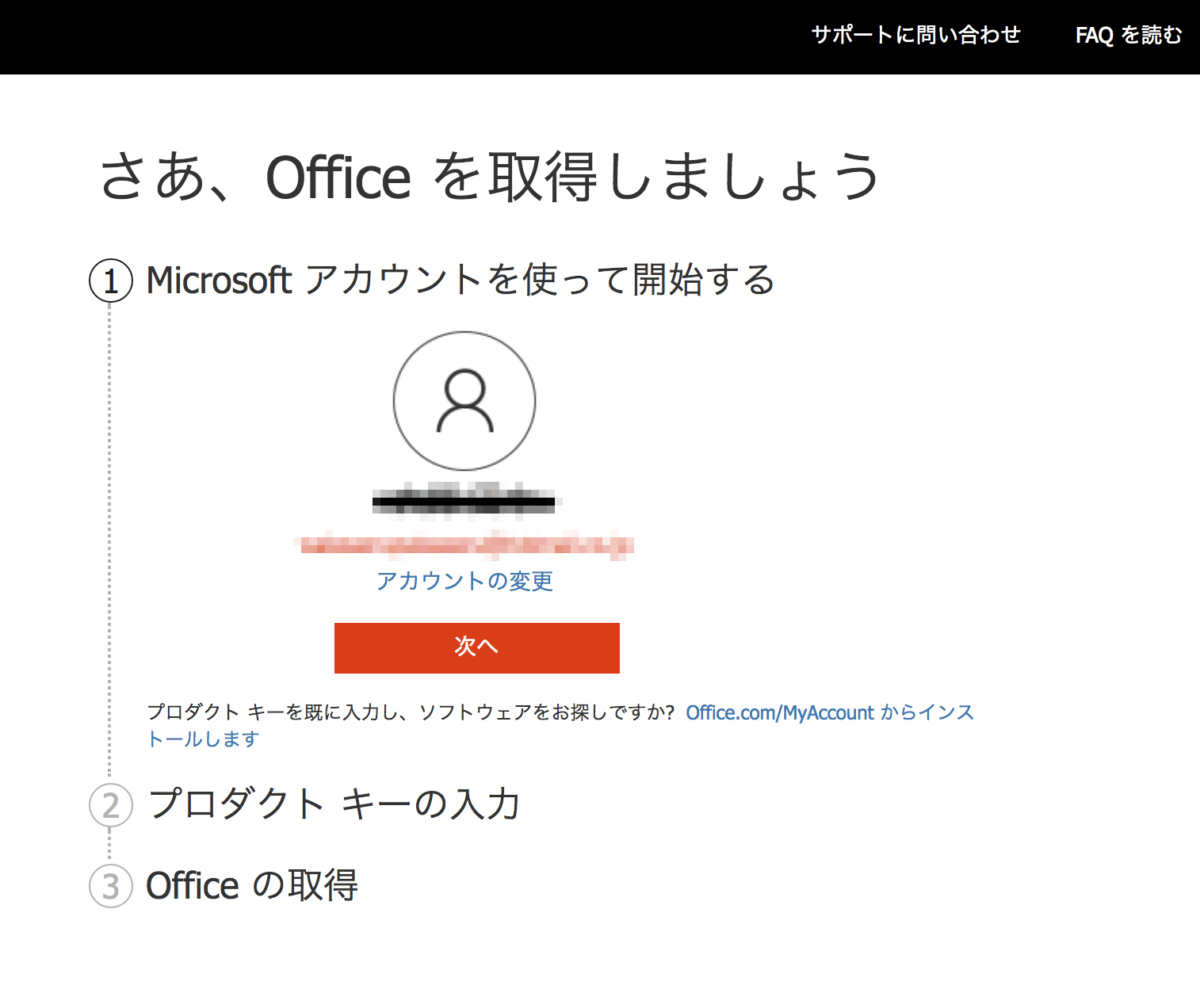
次へをクリックします。
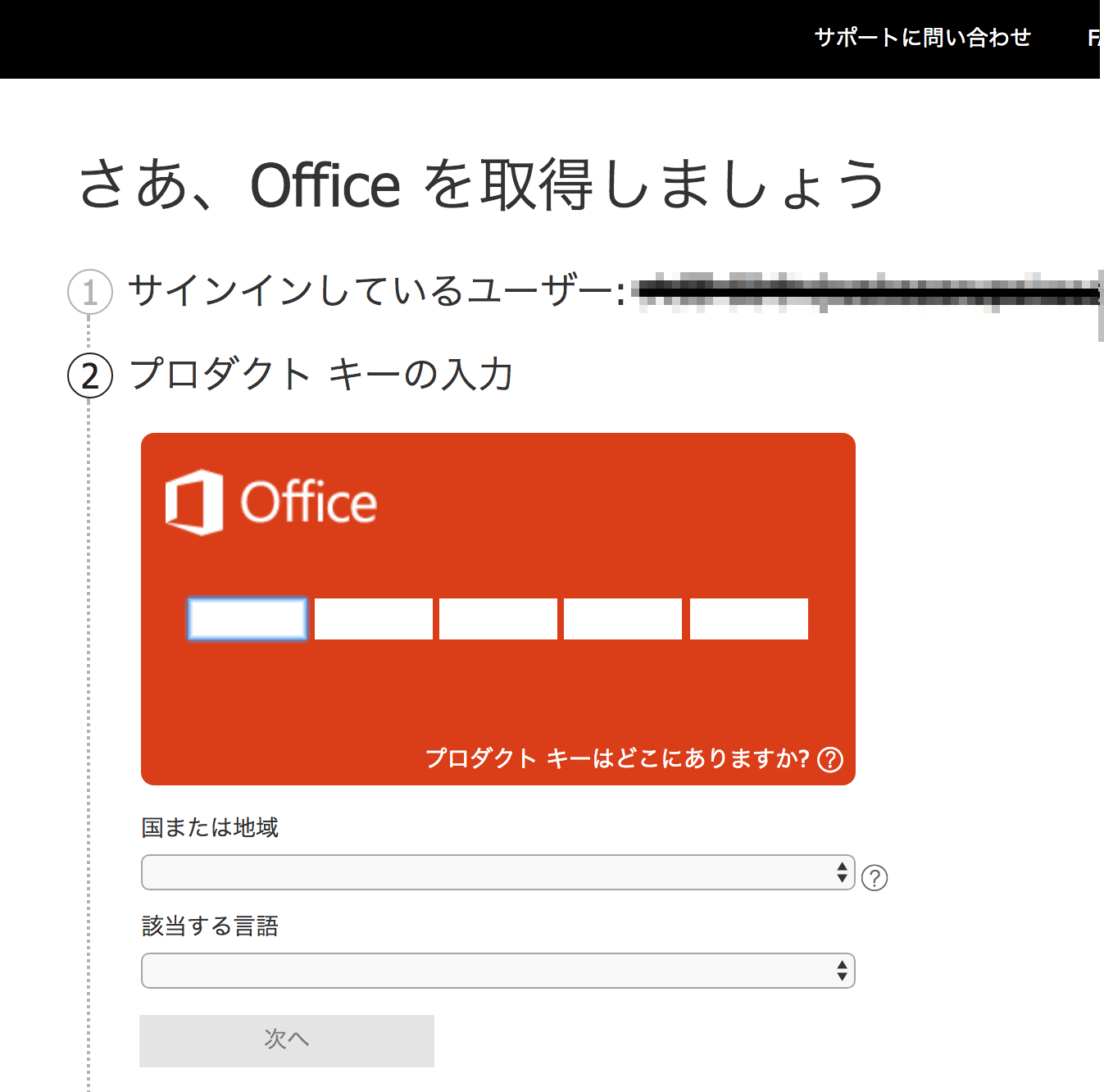
プロダクトキーを入力します。
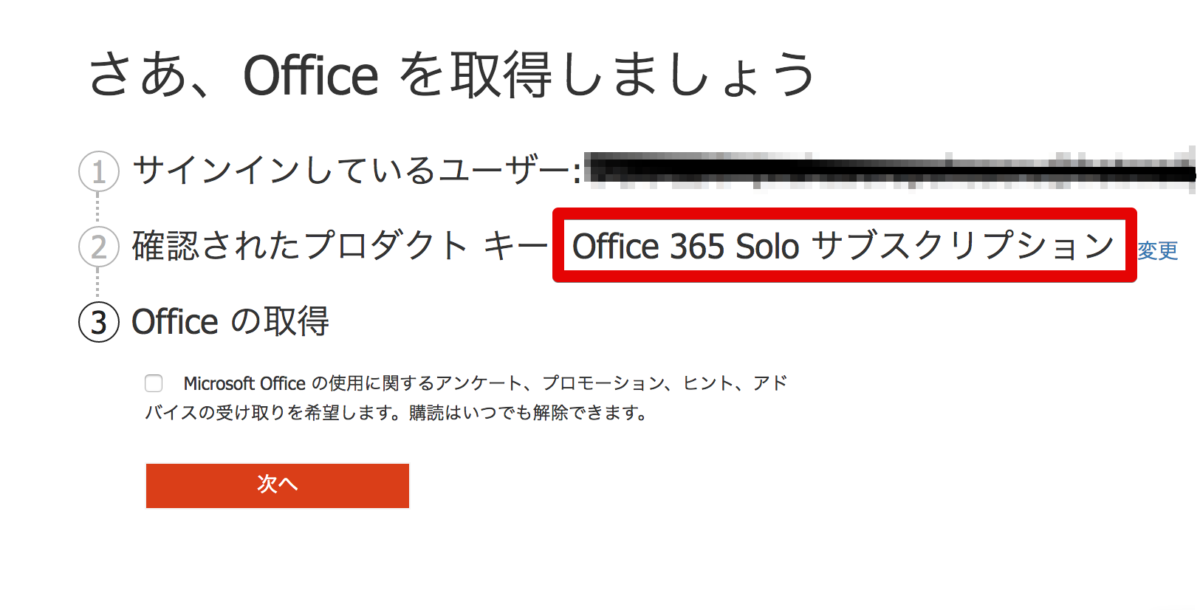
プロダクトキーを入力して次へを押して、さらに次へを押して登録完了です!

マイアカウントで有効期限が延長されていることを確認できます!
まとめ
たくさんの種類があるMicrosoft Officeですが、全機能が使えて、安価に使い始められて、1TBのクラウドストレージも付いてきて、MacでもWindowsでも使えて、スマホでもタブレットでも使えて、Skypeで60分無料通話のできる、定額課金のOffice365 Soloがおすすめです!
また、少しでもお得に使えるよう、購入したプロダクトキーの登録前に、30日お試し版をインストールしましょう!
お試し版の30日+1年使えるのでお得です!

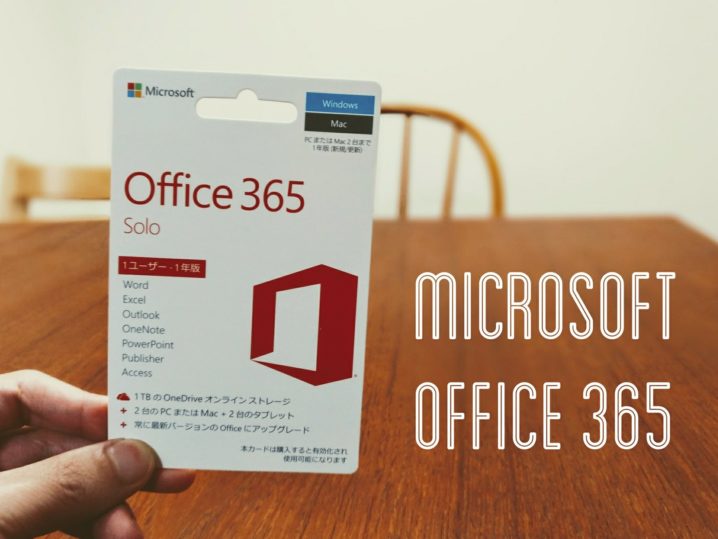








コメントを残す